
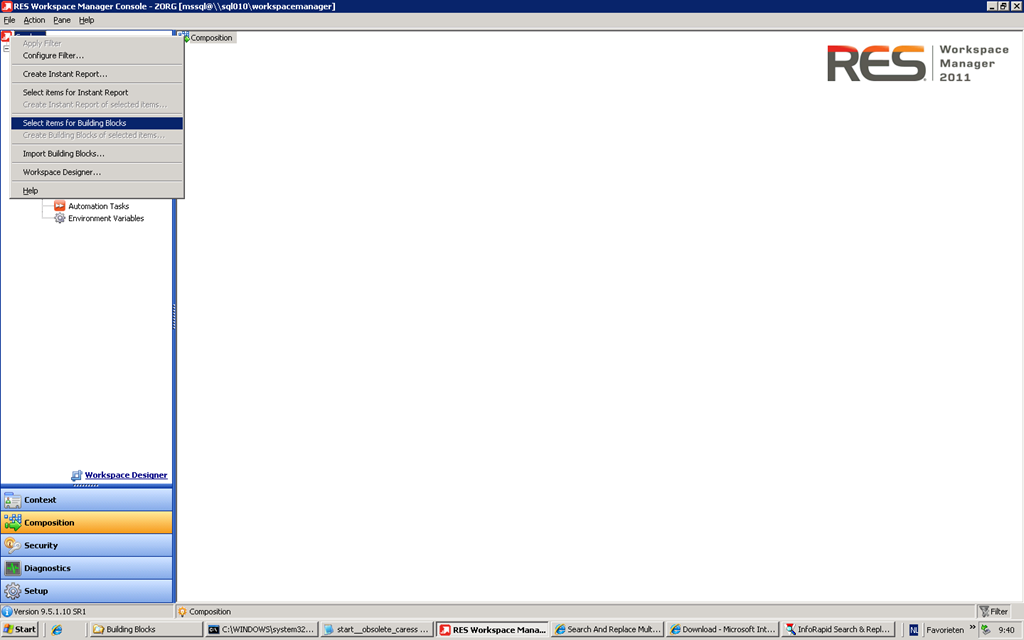
- #Res workspace manager console software#
- #Res workspace manager console windows 8.1#
- #Res workspace manager console windows 8#
#Res workspace manager console windows 8.1#
UPR (User Preference) with RES Workspace Manager.Īuthor Mark Posted on AugCategories Active Directory, Ictivity, Microsoft Office 2007, Microsoft Office 2010, Microsoft Windows 8.1, RES Workspace Manager, VDI, VMware Tags #WM2014, $adinfo, Active Directory, Initials, Microsoft Office, RES, RES Workspace Manager, User Registry, VDI, VMware Horizon View, Windows 8.1 Why is my RES Workspace Manager database growing that fast….? You can choose to apply the User Registry settings once, so the users are able to edit the initials. You can use a User Preference to store this information in a. This is a realy powerfull solution to control your users initials. HKEY_CURRENT_USER\Software\Microsoft\Office\Common\Userinfoħ.) Add this path in the new registry setting and create two new REG_SZ keysĨ.) Configure the Access Control and the Workspace Containerĩ.) Login again into a new session and start Microsoft Office, for example Word, Excel, Outlook, PowerPoint, etc…ġ0.) Open the options and take a look at the user initials. It’s the information from the Active Directoryĥ.) Now return to the RES Workspace Manager Console and create a new User Setting (User Registry)Ħ.) The values are stored in the following registrykey:
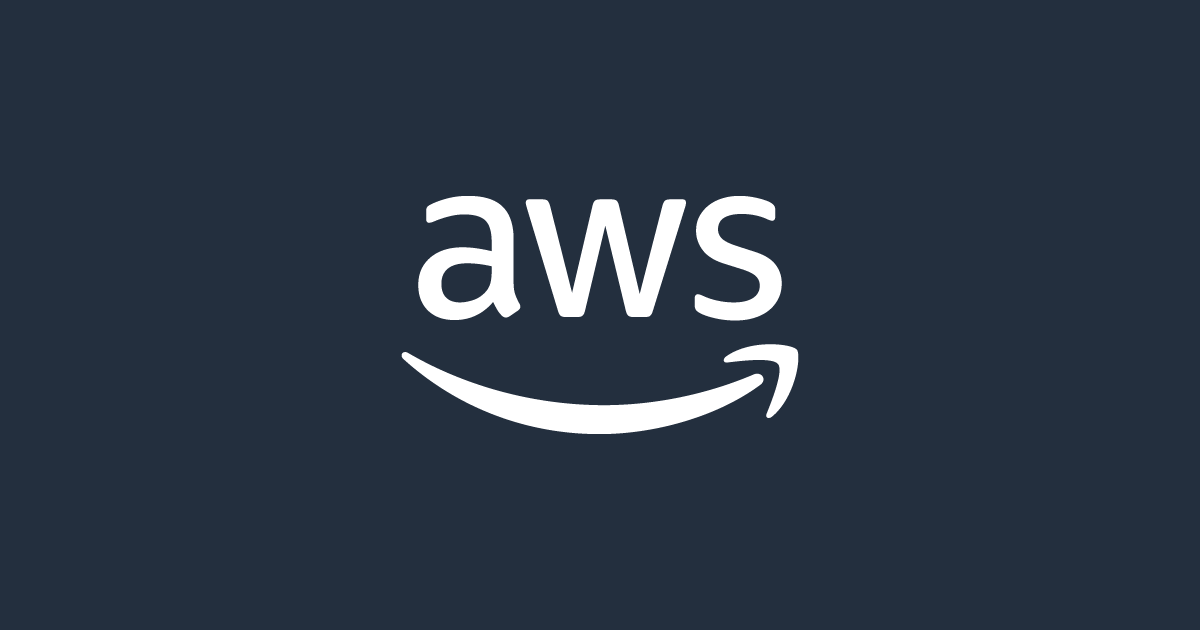
In my example it is InitialsĢ.) Give the new variable the following value $adinfo(Initials) There’re some more values possible, like firstname, lastname, etc….ģ.) Login to your session, in my example a Windows 8.1 VDI desktop and open the command promptĤ.) Type the command set and search for the new variable Initials. First I’ve created a new environment variable with a query to read the information from Active Directory.ġ.) Open the RES Workspace Manager Console and create a new environment variable. In this environment I’m using RES Workspace Manager 2014, so there’re also possibilities to set some user variables in your session.

But, what if you want to fill this field also with some Active Directory information, like the property Initials. The initials is the first letter of the username. The username is the displayname within Active Directory. Default there are two things the user has to fill in. When you’ve installed Microsoft Office in your environment, the first time the user starts one of the Office products, they receive a pop-up box for the initials. In this blogpost you’ll find a solution for this problem.ġ.) Add Sticky Notes to RES Workspace Manager 2014Ģ.) Open the Properties of the new application and navigate to the second tab “ Settings”ģ.) Scroll down to “ Disable file system redirector on 64-bit systems” and Enable this settingĤ.) Refresh the User Workspace and start the application againĪuthor Mark Posted on OctoCategories Ictivity, Microsoft Windows 8.1, RES Workspace Manager, VDI, VMware Tags #RESWM2014, Horizon View, Ictivity, RES WM 2014, RES Workspace Manager, Sticky Notes, VDI, Windows 8.1 How to: Set Microsoft Office initials with Active Directory information using RES Workspace Manager 2014 One of the applications “Sticky Notes” couldn’t be started from the start menu or Windows tiles. Everything looks realy nice and is working realy well!! But I’ve seen one strange thing.
#Res workspace manager console windows 8#
Last week I’ve been working on a big VDI environment with RES Workspace Manager 2014, Windows 8 and VMWare Horizon View.
#Res workspace manager console software#
I’ve used RES Workspace Manager 2014 for distribution the new UserPref.js file to all of my users, but you can also use some other 3th party software or do it just manually.ģ.) Search for “ ”Ĥ.) Set the option “ ” from true to falseĥ.) Close Mozilla Firefox and open it againĪuthor markswinkels Posted on JCategories Ictivity, News, VDI, VMware Tags #WM2014, 38.0.5, Firefox, MF38, Mozilla Firefox, RES Workspace Manager, VDI Can’t start Sticky Notes in Windows 8.1 with RES Workspace Manager 2014 After that, the network button is gone again!! 🙂 With a simple edit in the UserPref.js file within the profile of my users, I can force the “Options” menu view in the ‘old’ way. So, I want to hide this option and it works great in version 35.x. In the new Options tab, the netwerk button is available again for my users. I’ve customized some things in the browser (hide the network button) in the UserChrome.css file. The “Options” menu is not a pane anymore, but it will be open in a new tab. But there’s one crucial thing that has been changed in version 38.x. After the succesfully upgrade, everythin looks fine. Today I’ve upgraded Mozilla Firefox from version 35.0.1 to 38.0.5.


 0 kommentar(er)
0 kommentar(er)
